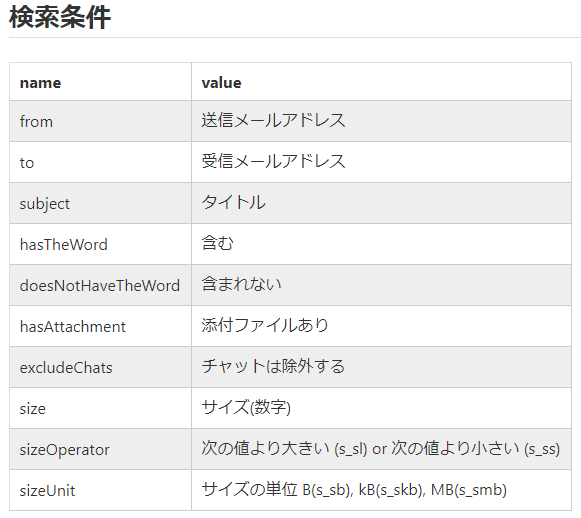バイヤーズの在庫情報メールがたくさんくる
全部確認できない
取扱商品だけ確認したい
などなど、在庫メールにお困りの方に、Gmailを使ってほしい型番だけ確認できる方法のご紹介。
一度、設定すればあとはめちゃ楽なので、おすすめです。
1.受信トレイに在庫情報が届かない設定
最初に、在庫情報メールが受信トレイに届かないようにしましょう。
Gmailのフィルタ設定を行います。
↓↓↓以下の文章をコピペして、検索枠にいれ、右の逆三角をクリック
【在庫確認】在庫数をご確認ください

次に、フィルタを作成をクリック

下図の設定でフィルタを作成を押します。

2.ツールのダウンロード
まず、こちらのツールを使います。
配布してたサイトはこちら
https://enepen.sakura.ne.jp/gmail
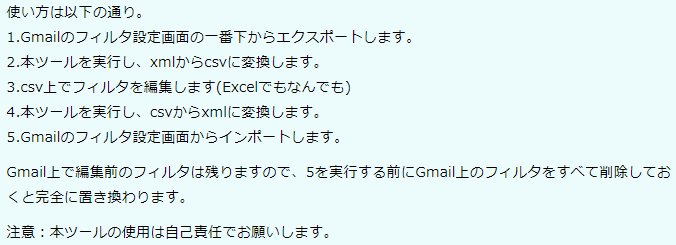
ダウンロードして、解凍・展開しようとすると、Windows10の場合「実行しない」しかボタンが出てこない場合があります。
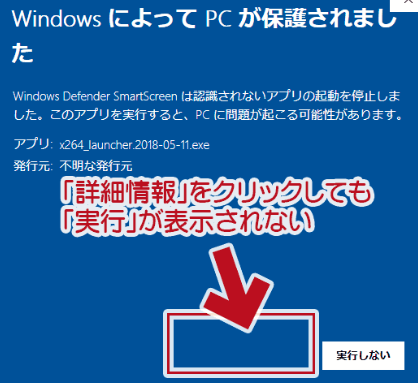
そんなときは、こちらの設定をWindowsのスタートボタンから設定しましょう。

開いたら、クリックして起動させよう
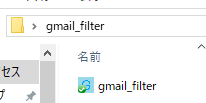
3.Gmailでテストファイルを作る
次に、Gmailを開き、検索枠に「テスト」と記入し、検索し、右の逆三角をクリック。

フィルタを作成をクリック
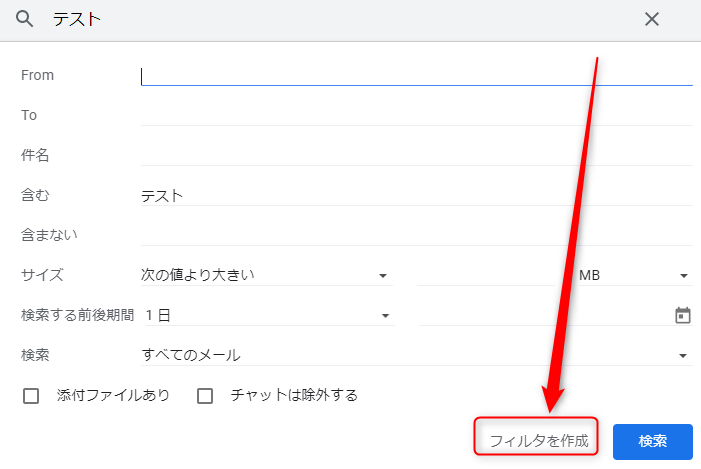
フィルタを作成します。
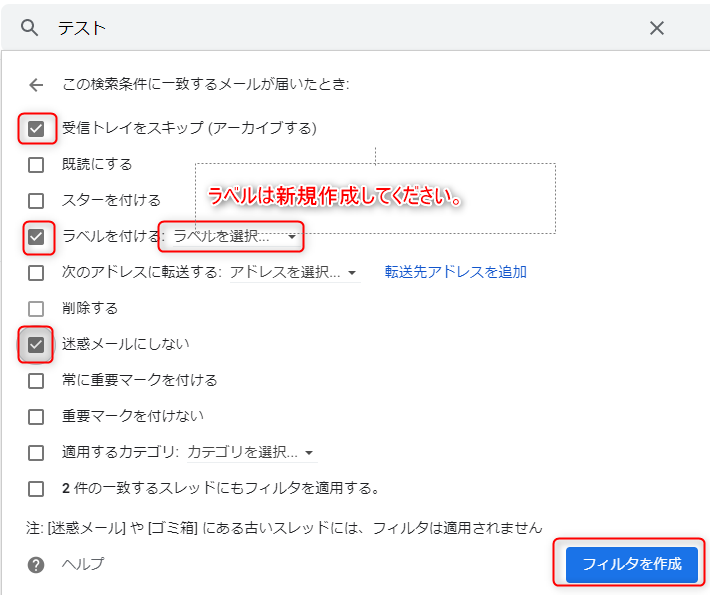
次に「歯車ボタン」→「設定」を押します。

フィルタとブロック中のアドレスを開く
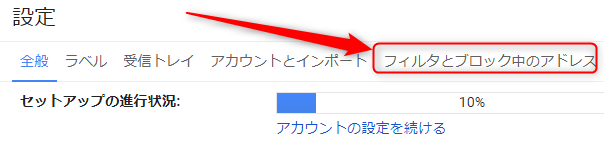
テストにチェックをして、エクスポートを押します。
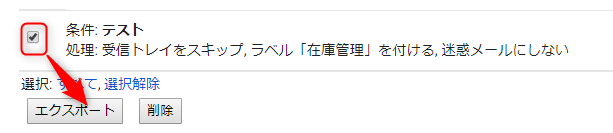
このようにファイルができます。
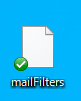
これをツールにいれます。ツールを起動します。
4.ツールにGmailのファイルをいれる
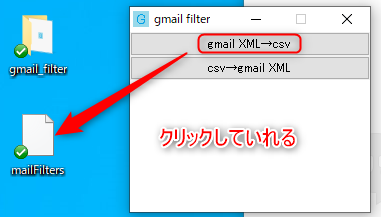
すると、CSVファイルが出てきますので、開きます。

A列に、自分が管理したい商品の型番を入れましょう。
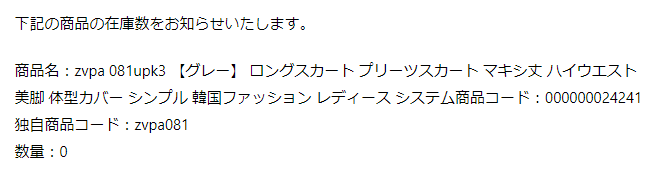
コチラの商品であれば、「zvpa081」ですね。
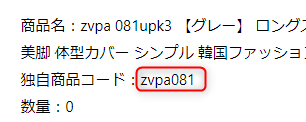
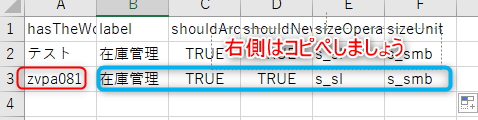
あとは、追加したい型番をいくつでも追記できます。
※最後に「ここまで」と入れてください。
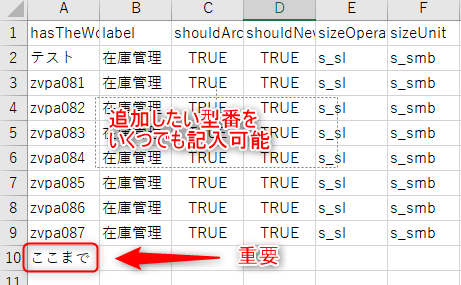
CSVファイルを保存したら、ツールを起動、ファイルを変換します。
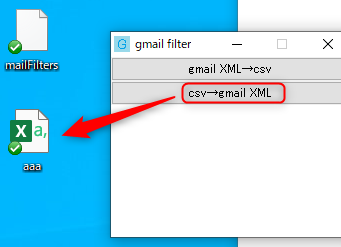
5.Gmailにインポートする

ファイルを選択に、先程のファイルをいれ、「ファイルを開く」をクリック

追加したい型番にチェックして、フィルタを作成をクリック
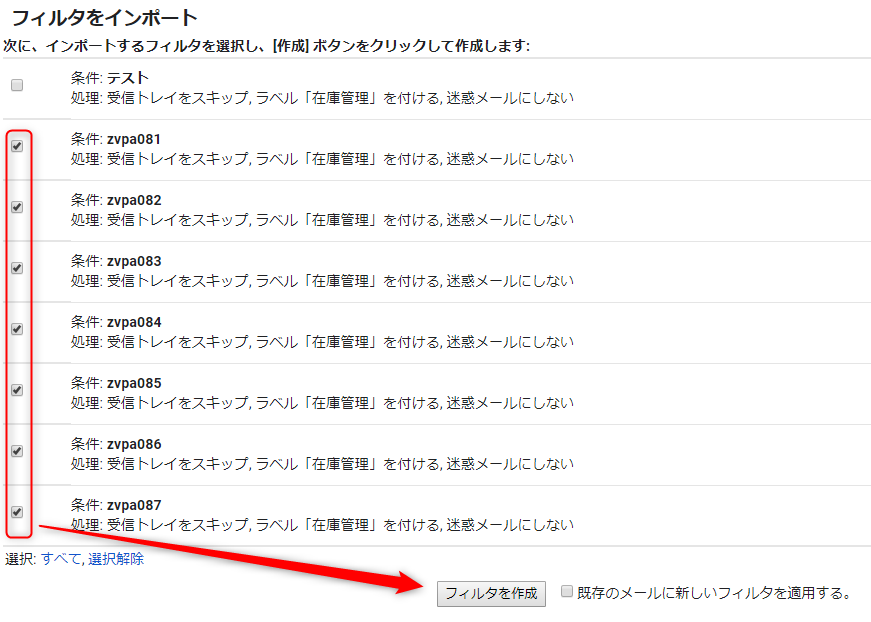
これで、一気にフィルタが完成されます。
これを新商品の取り扱いを始める度に、一気にフィルタ登録してしまえば、楽に管理できます。
補足:GmailのCSVファイルの項目